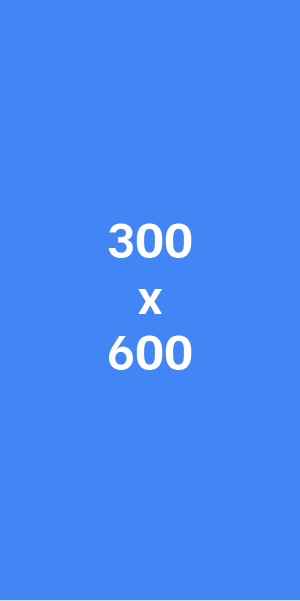How can I judge WebP image quality for myself?
Judging WebP image quality can be a bit trickier than judging JPEG because it uses a different compression method. Here are a few ways you can assess it for yourself:
Visual Inspection:
- Compare with Original: Ideally, compare the WebP image to the original image (usually PNG or JPEG) to see if there's a noticeable difference in detail or clarity. Look for:
- Loss of fine details: Are sharp edges blurred or softened?
- Blockiness: Are there any areas with blocky patterns or artifacts?
- Color banding: Do colors appear uneven or "banded" instead of smooth transitions?
- Zoom In: Zoom in on both images to see how well details are preserved.
Remember: Some loss of detail is expected, especially for smaller file sizes. The key is to find a balance between acceptable quality and file size reduction.
Tools and Techniques:
- Conversion: Since most browsers can't natively view WebP images, you can convert them to a lossless format (like PNG) for comparison. Here are some options:
- Online Converters: Many free online tools allow conversion to PNG. (Be cautious about uploading sensitive images).
- Image Editing Software: Some image editing software can open and convert WebP files.
- Comparison Tools: Several online tools allow side-by-side comparisons of different image formats. These can help you visualize the quality difference between WebP and other formats.
Limitations:
- Subjectivity: Ultimately, quality perception is subjective. What one person finds acceptable another might find unacceptable.
- Context matters: The ideal quality level depends on the image content and intended use. A detailed photograph might require higher quality than a simple icon.
Additional Tips:
- Google's WebP Gallery: https://developers.google.com/speed/webp/gallery This resource by Google showcases various WebP images at different quality levels.
By combining these methods, you can get a good sense of the trade-off between file size and quality for your WebP images. Remember, the goal is to find the sweet spot where the image quality is still acceptable for your needs while significantly reducing file size compared to traditional formats.